人工智能
425
QMainWindow
QMainWindow是标准基础窗口中结构最复杂的窗口, 其组成如下:
- 提供了
菜单栏, 工具栏, 状态栏, 停靠窗口- 菜单栏: 只能有一个, 位于窗口的最上方
- 工具栏: 可以有多个, 默认提供了一个,窗口的上下左右都可以停靠
- 状态栏: 只能有一个, 位于窗口最下方
- 停靠窗口: 可以有多个, 默认没有提供, 窗口的上下左右都可以停靠

1.1 菜单栏
- 添加菜单项
关于顶级菜单可以直接在UI窗口中双击, 直接输入文本信息即可, 对应子菜单项也可以通过先双击在输入的方式完成添加,但是这种方式
不支持中文的输入。

- 常用的添加方式
一般情况下, 我们都是先在外面创建出QAction对象, 然后再将其拖拽到某个菜单下边, 这样子菜单项的添加就完成了。
- 通过代码的方式添加菜单或者菜单项
// 给菜单栏添加菜单 QAction *QMenuBar::addMenu(QMenu *menu); QMenu *QMenuBar::addMenu(const QString &title); QMenu *QMenuBar::addMenu(const QIcon &icon, const QString &title); // 给菜单对象添加菜单项(QAction) QAction *QMenu::addAction(const QString &text); QAction *QMenu::addAction(const QIcon &icon, const QString &text); // 添加分割线 QAction *QMenu::addSeparator();
- 菜单项 QAction 事件的处理
单击菜单项, 该对象会发出一个信号
// 点击QAction对象发出该信号 [signal] void QAction::triggered(bool checked = false);
示例代码
// save_action 是某个菜单项对象名, 点击这个菜单项会弹出一个对话框 connect(ui->save_action, &QAction::triggered, this, [=]() { QMessageBox::information(this, "Triggered", "我是菜单项, 你不要调戏我..."); });
1.2 工具栏
1.2.1 添加工具按钮
窗口中的工具栏我们经常见到, 并不会为此感到陌生, 如何往工具栏中添加工具按钮? 一共有两种方式
- 方式1:先创建QAction对象, 然后拖拽到工具栏中, 和添加菜单项的方式相同
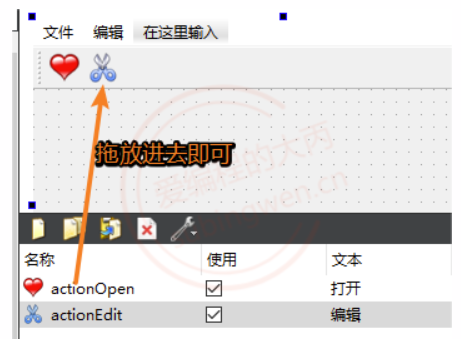
- 方式2:如果不通过UI界面直接操作,那么就需要调用相关的API函数了
// 在QMainWindow窗口中添加工具栏 void QMainWindow::addToolBar(Qt::ToolBarArea area, QToolBar *toolbar); void QMainWindow::addToolBar(QToolBar *toolbar); QToolBar *QMainWindow::addToolBar(const QString &title); // 将Qt控件放到工具栏中 // 工具栏类: QToolBar // 添加的对象只要是QWidget或者启子类都可以被添加 QAction *QToolBar::addWidget(QWidget *widget); // 添加QAction对象 QAction *QToolBar::addAction(const QString &text); QAction *QToolBar::addAction(const QIcon &icon, const QString &text); // 添加分隔线 QAction *QToolBar::addSeparator()
通过代码的方式对工具栏进行操作
MainWindow::MainWindow(QWidget *parent) : QMainWindow(parent) , ui(new Ui::MainWindow) { ui->setupUi(this); // 添加第二个工具栏 QToolBar* toolbar = new QToolBar("toolbar"); this->addToolBar(Qt::LeftToolBarArea, toolbar); // 给工具栏添加按钮和单行输入框 ui->toolBar->addWidget(new QPushButton("搜索")); QLineEdit* edit = new QLineEdit; edit->setMaximumWidth(200); edit->setFixedWidth(100); ui->toolBar->addWidget(edit); // 添加QAction类型的菜单项 ui->toolBar->addAction(QIcon(":/er-dog"), "二狗子"); }
1.2.2 工具栏的属性设置
在UI窗口的树状列表中, 找到工具栏节点, 就可以得到工具栏的属性设置面板了 这样就可根据个人需求对工具栏的属性进行设置和修改了。

在Qt控件的属性窗口中对应了一些属性, 这些属性大部分都应了一个设置函数
- 在对应的类中函数名叫什么?
- 规律:
set+属性名 == 函数名- 某些属性没有对应的函数, 只能在属性窗口中设置
1.3 状态栏
一般情况下, 需要在状态栏中添加某些控件, 显示某些属性, 用最多的就是添加标签
QLabel
// 类型: QStatusBar void QStatusBar::addWidget(QWidget *widget, int stretch = 0); [slot] void QStatusBar::clearMessage(); [slot] void QStatusBar::showMessage(const QString &message, int timeout = 0);
- 相关的操作代码
MainWindow::MainWindow(QWidget *parent) : QMainWindow(parent) , ui(new Ui::MainWindow) { ui->setupUi(this); // 状态栏添加子控件 // 按钮 QPushButton* button = new QPushButton("按钮"); ui->statusBar->addWidget(button); // 标签 QLabel* label = new QLabel("hello,world"); ui->statusBar->addWidget(label); }
1.4 停靠窗口
停靠窗口可以通过鼠标拖动停靠到窗口的上、下、左、右,或者浮动在窗口上方。 如果需要这种类型的窗口必须手动添加
如果在非QMainWindow类型的窗口中添加了停靠窗口,那么这个窗口是不能移动和浮动的。浮动窗口在工具栏中, 直接将其拖拽到UI界面上即可。

- 停靠窗口也有一个属性面板, 我们可以在其对应属性面板中直接进行设置和修改相关属性。
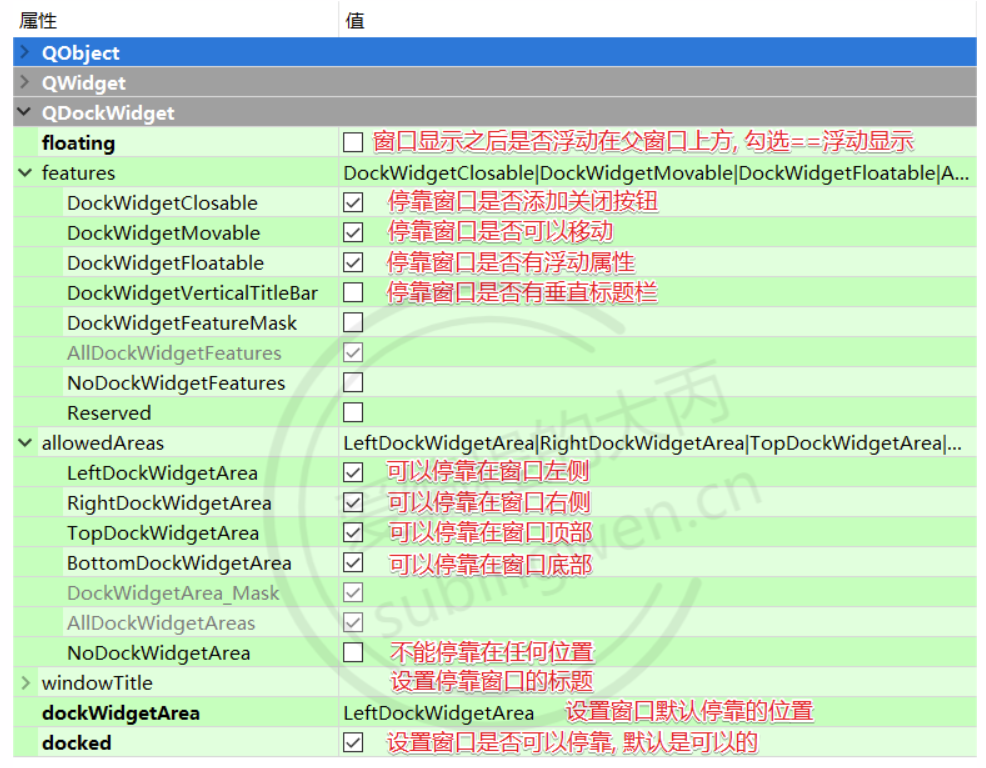
广告












